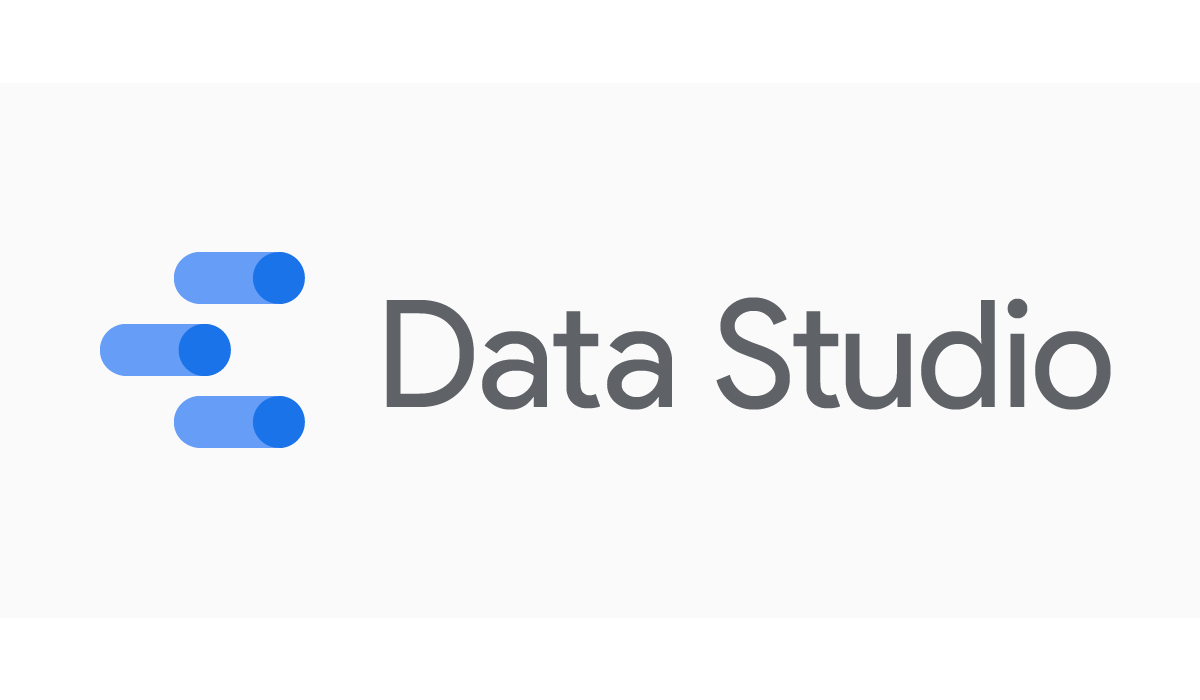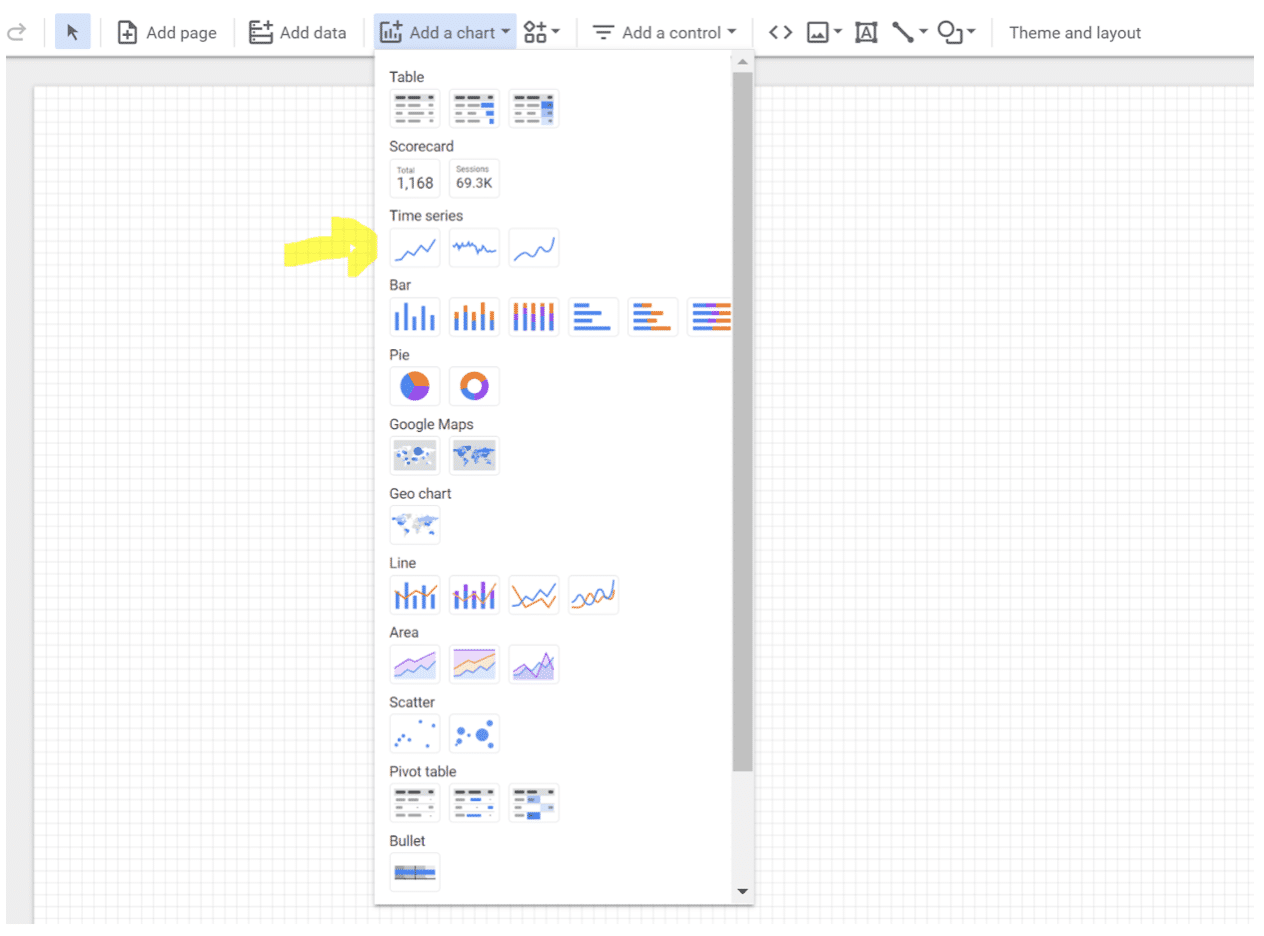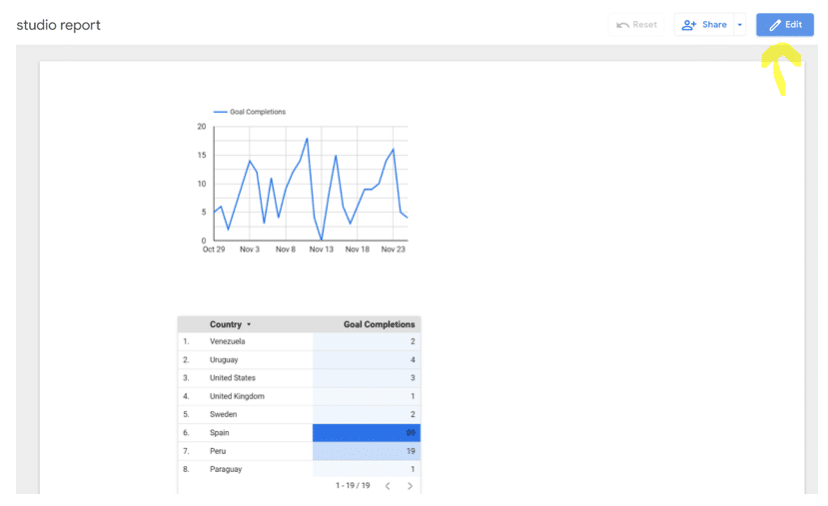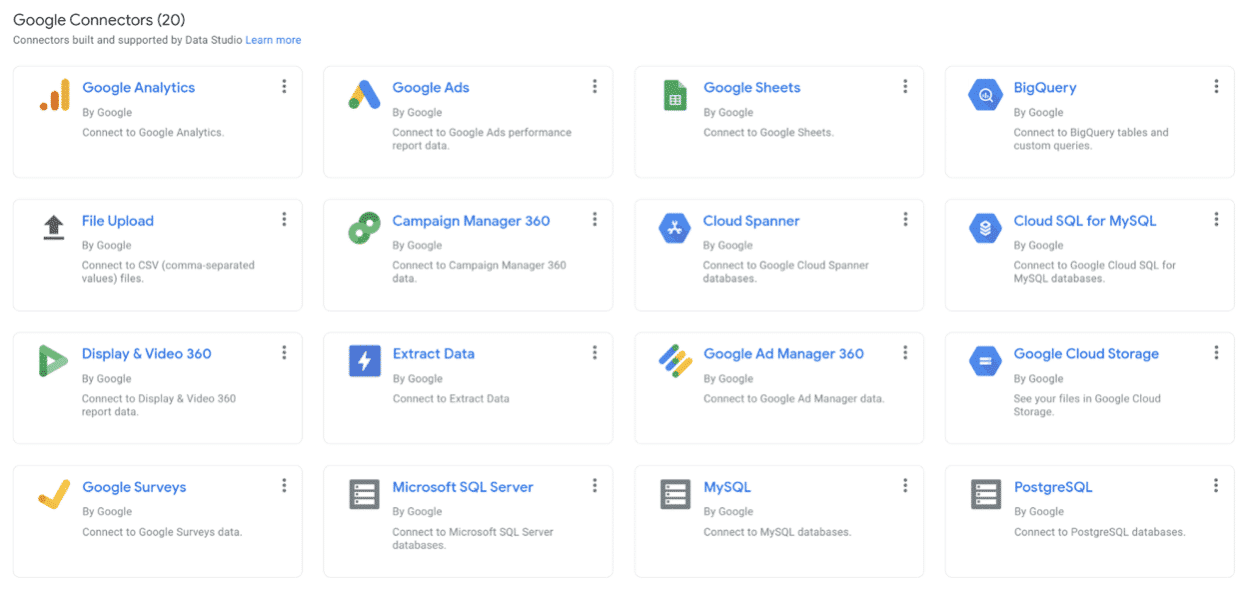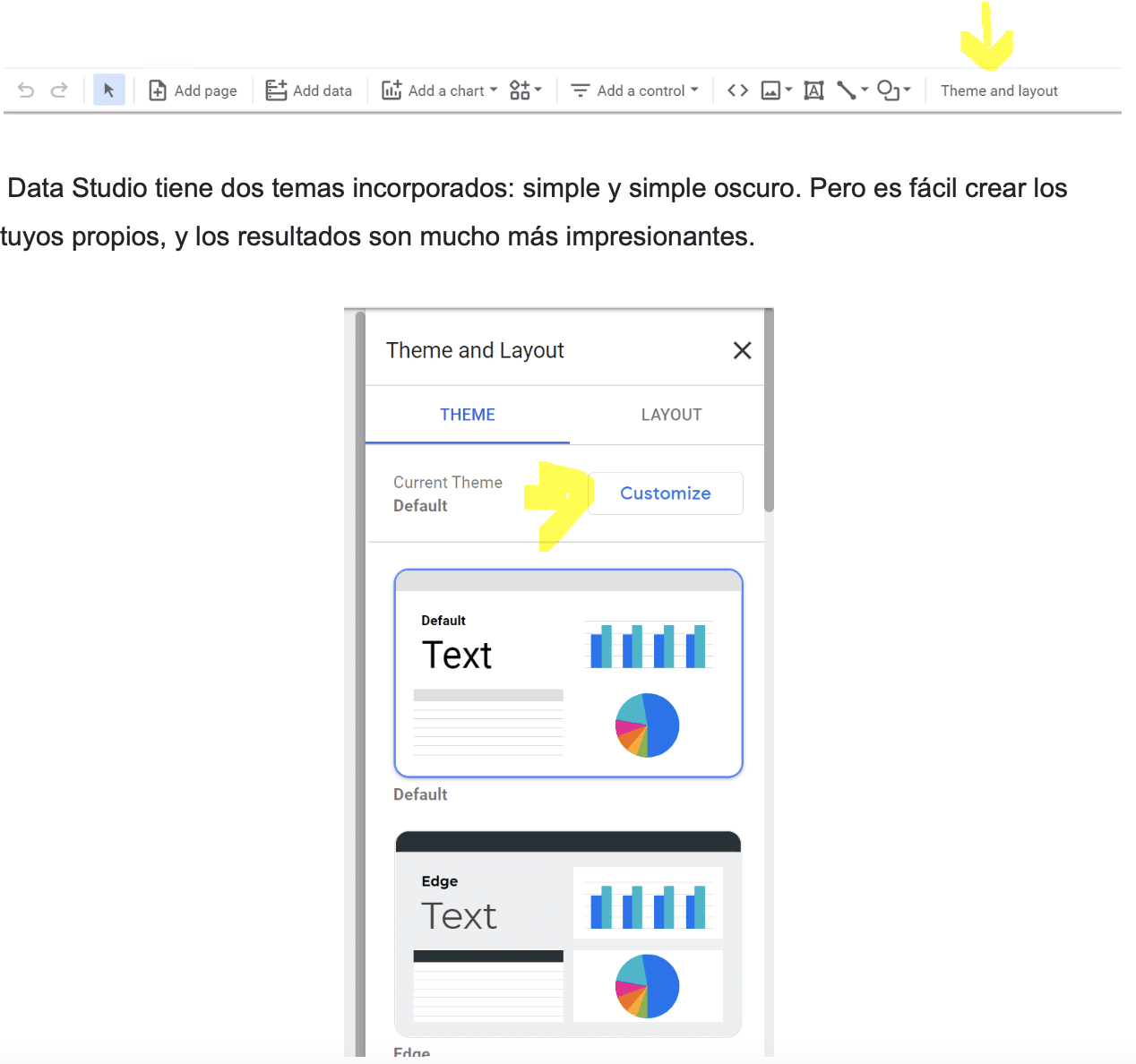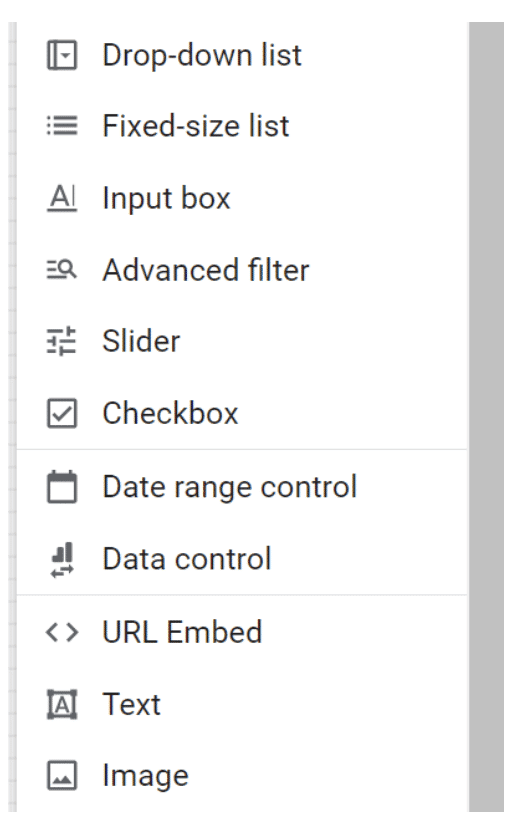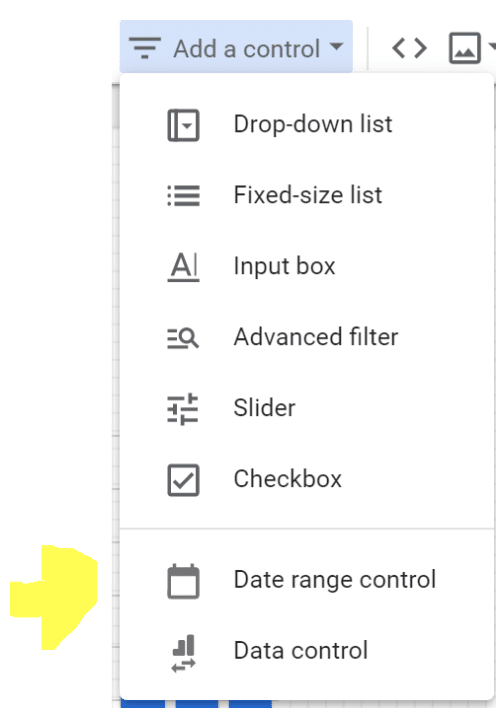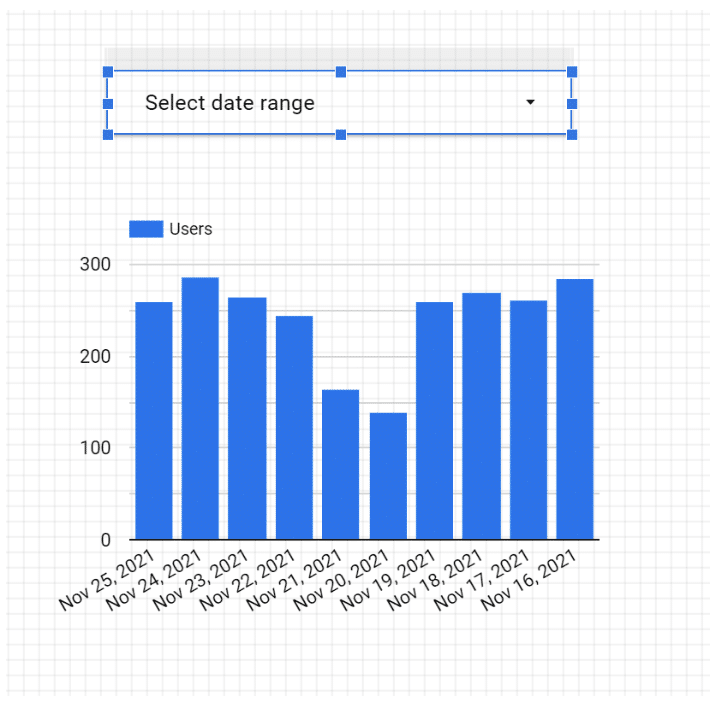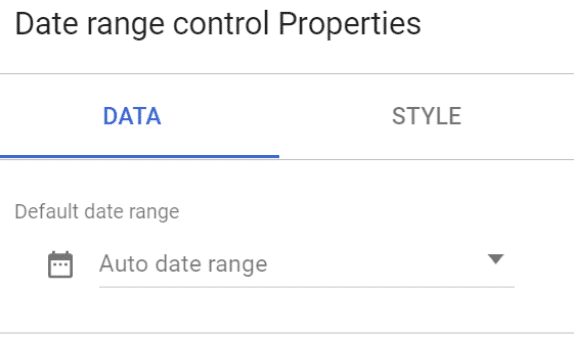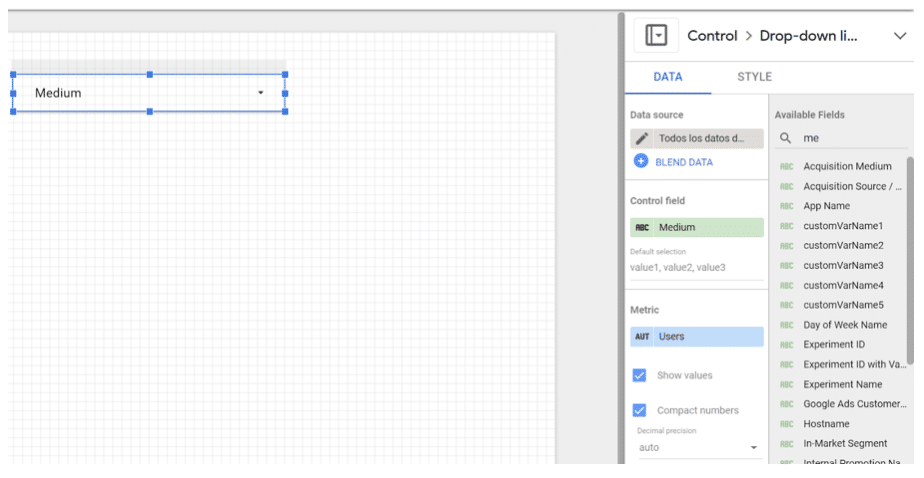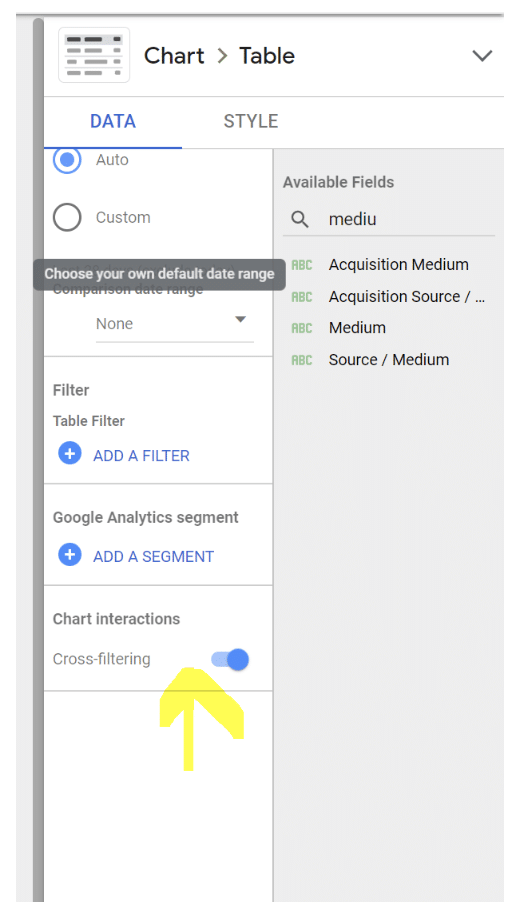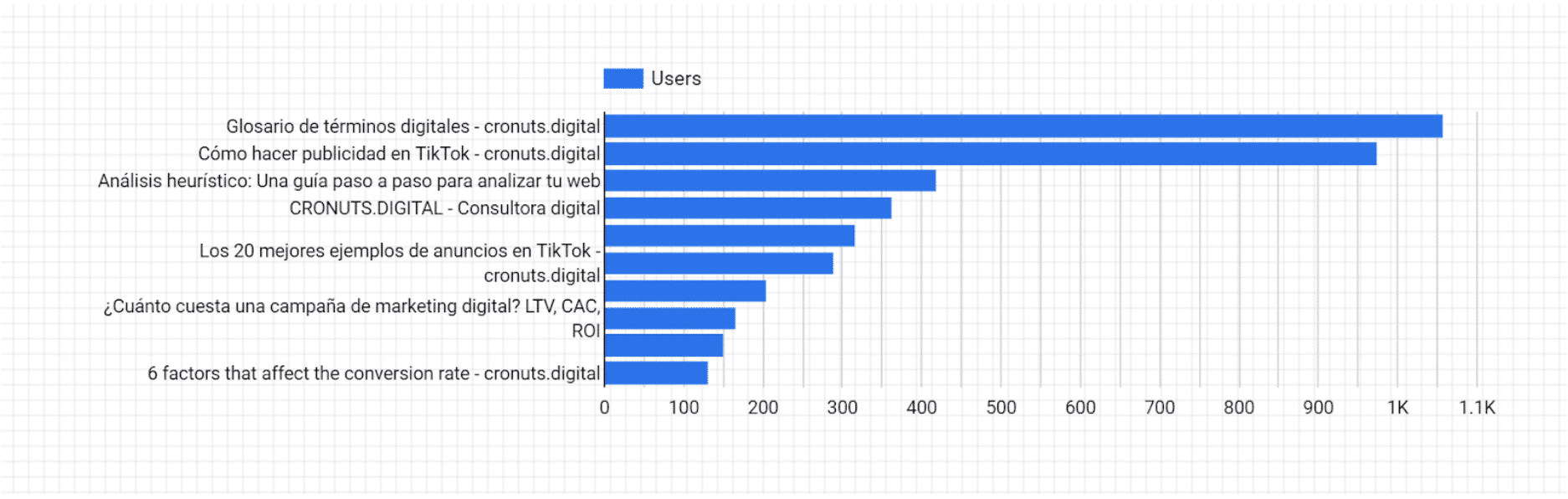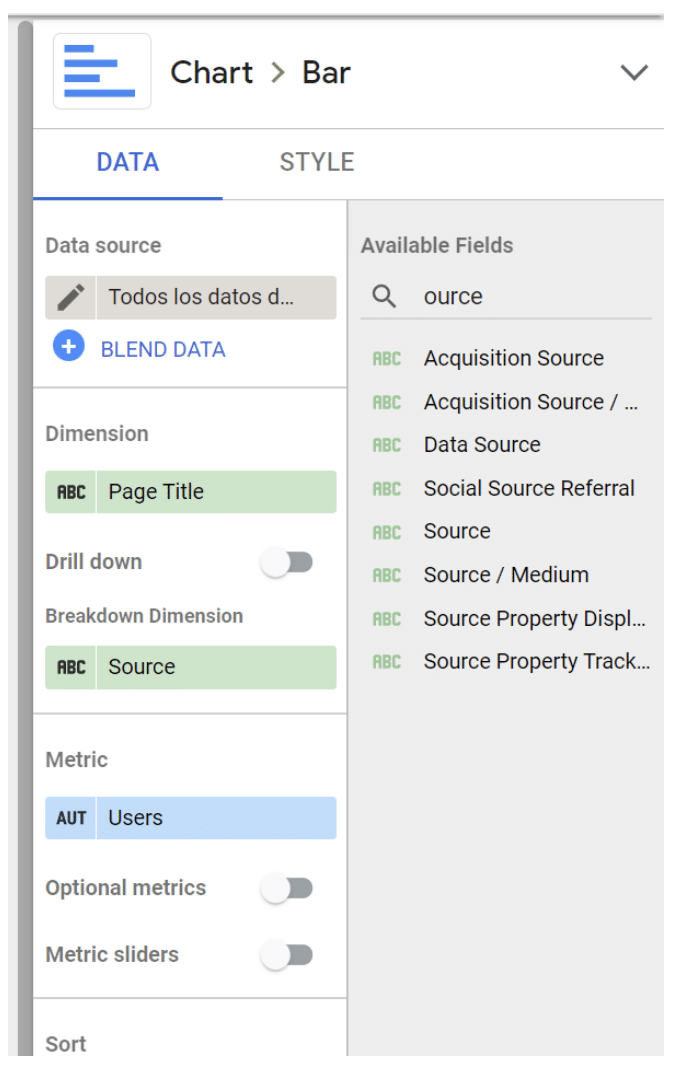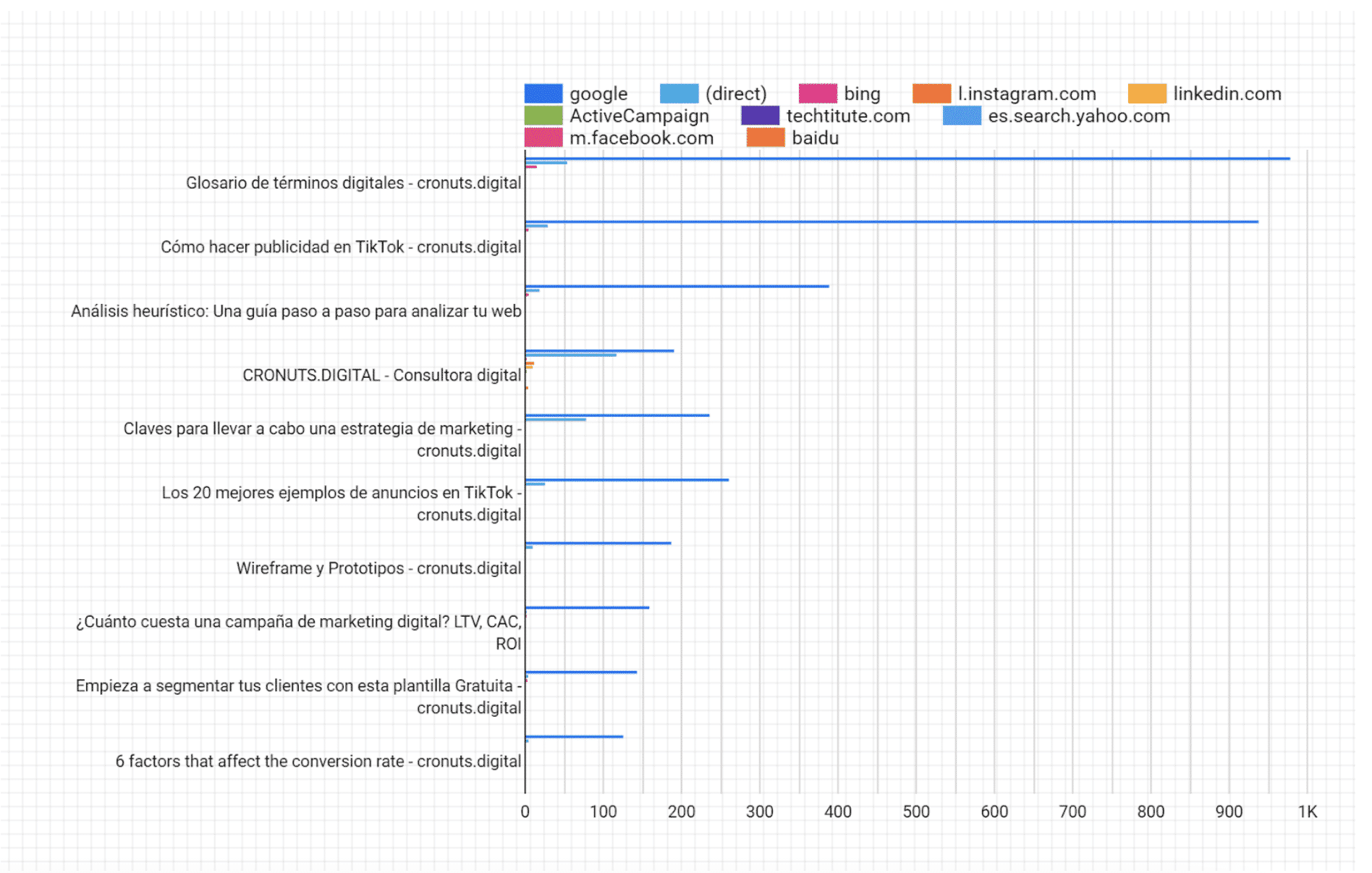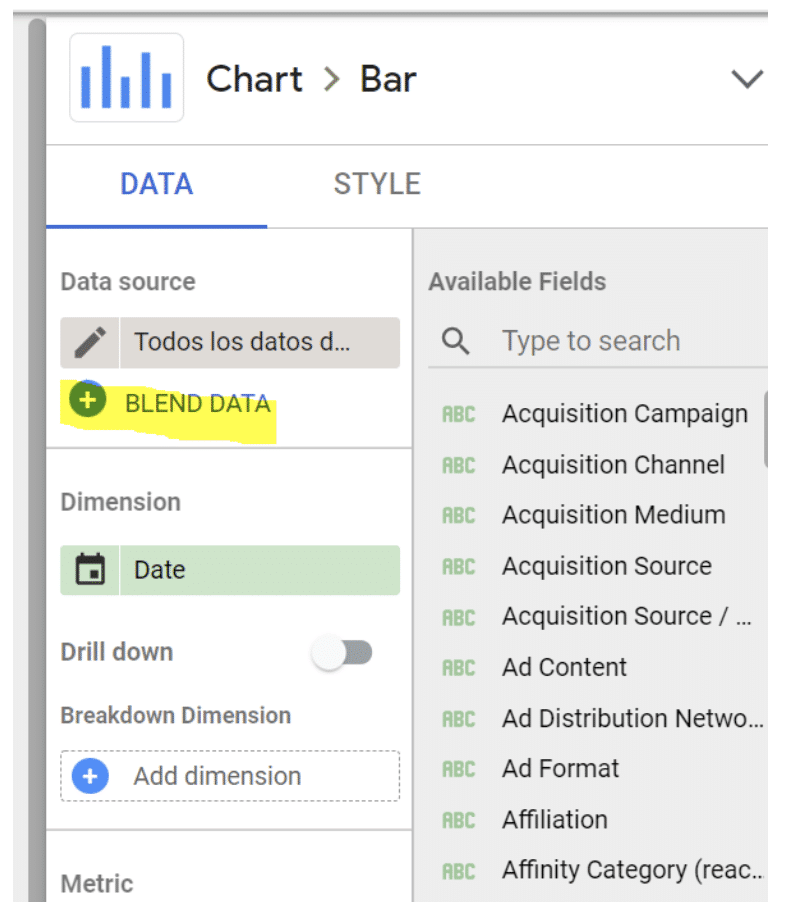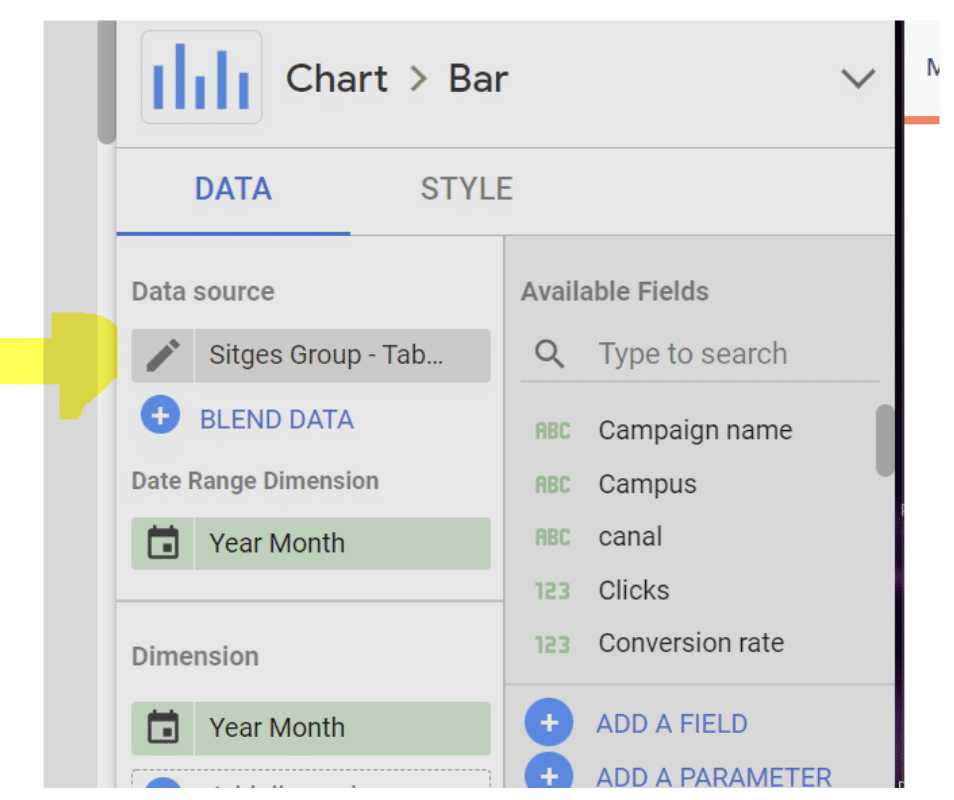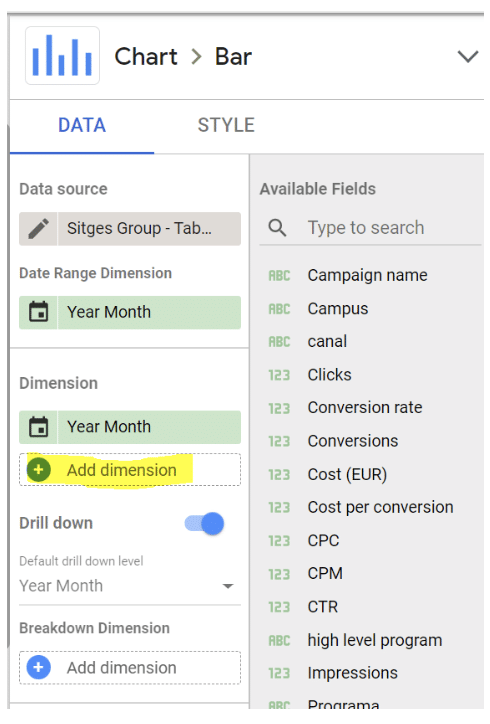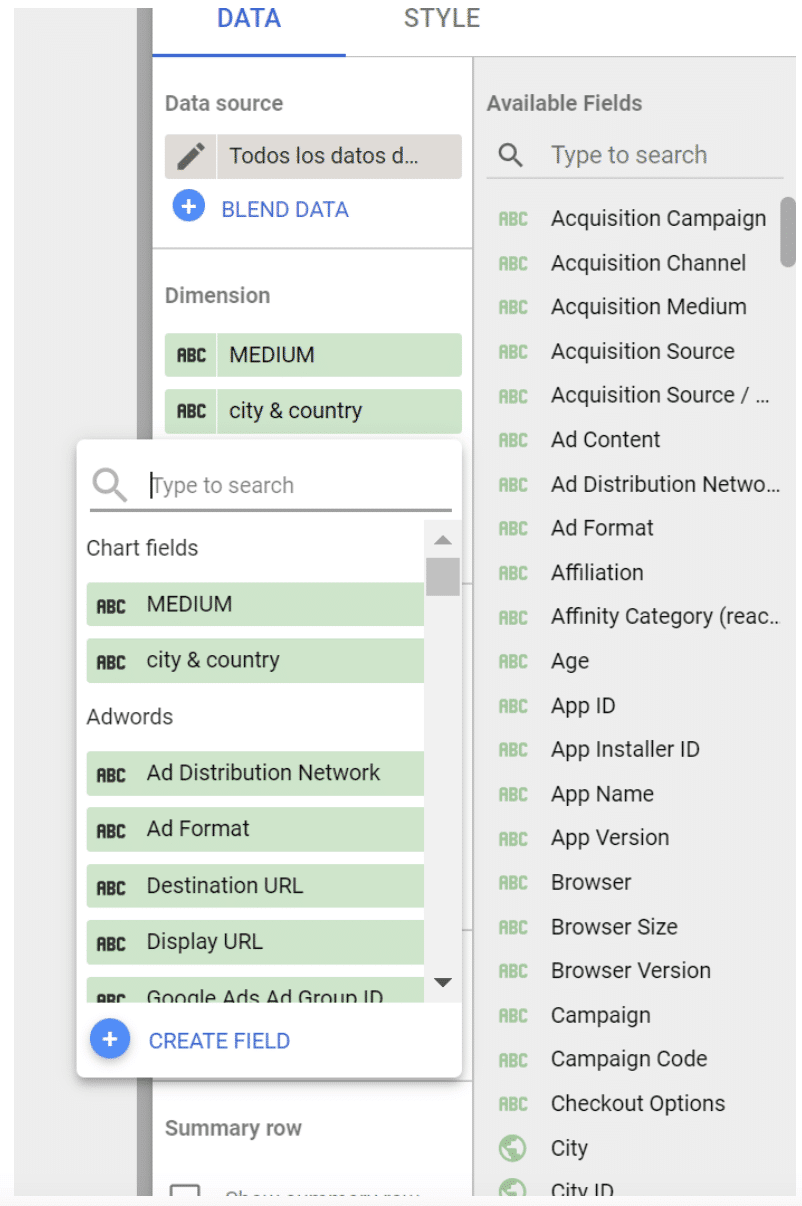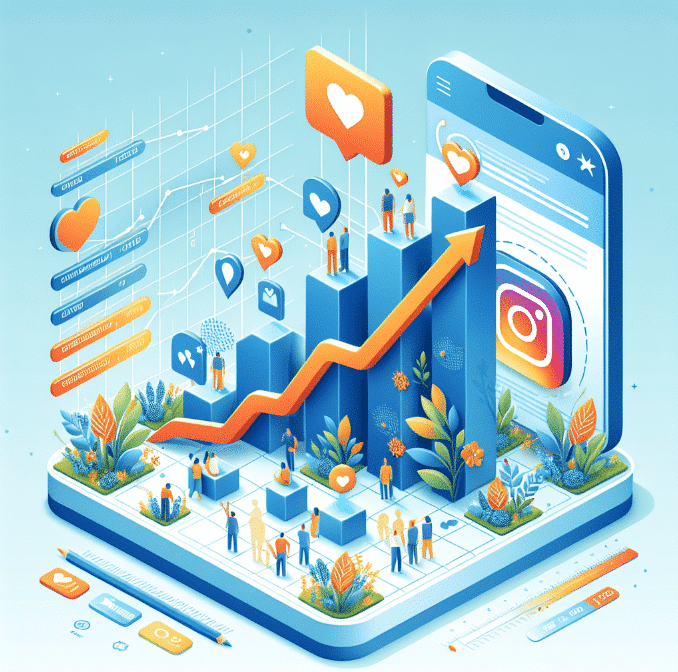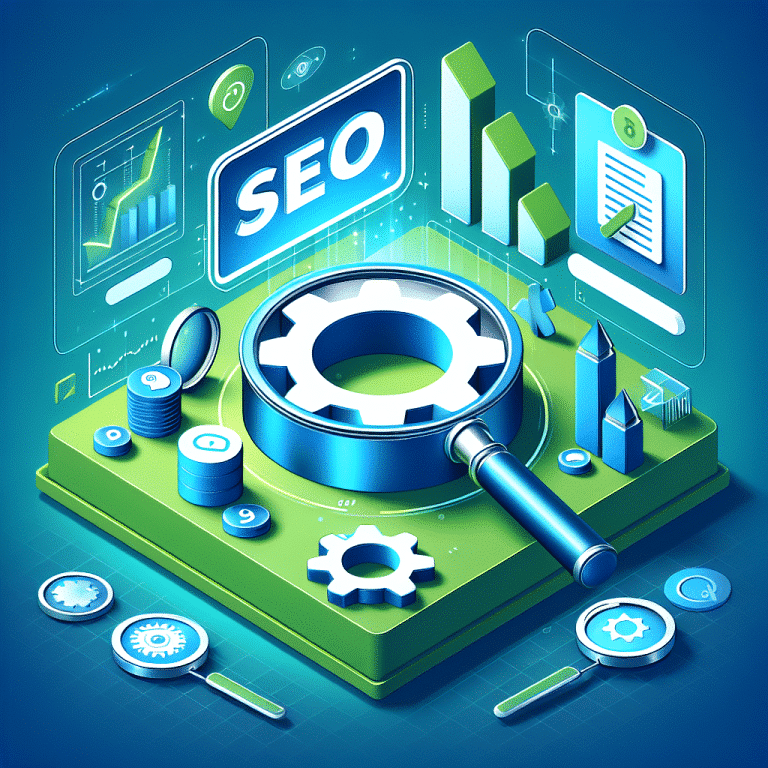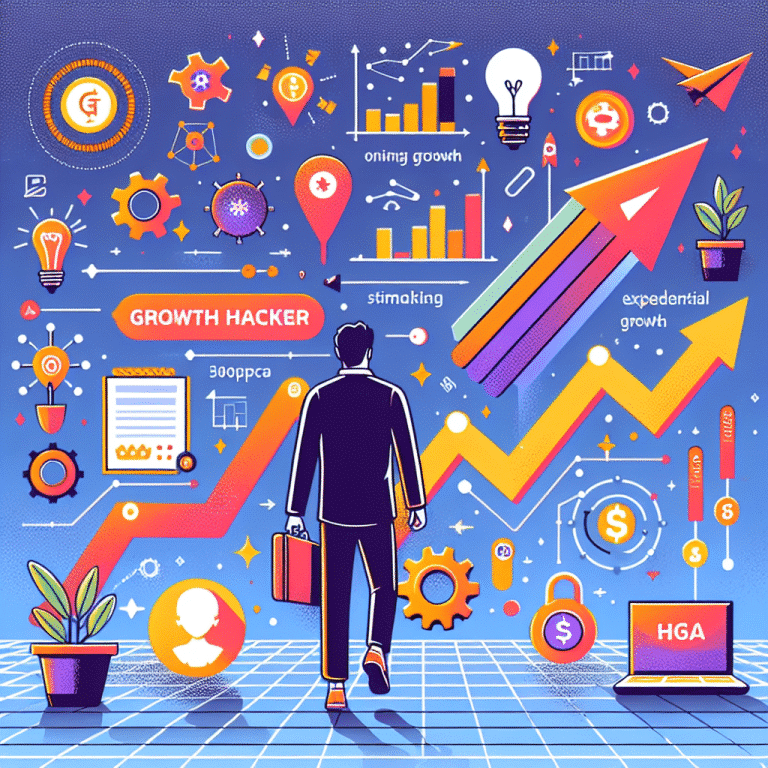Tenir dades és una cosa. Accedir-hi és una altra. Però comprendre’ls i analitzar-los és molt diferent. I visualitzar-los? Potser aquesta és una de les habilitats que es busquen més. Però, com podem passar de tenir dades a entendre-les, analitzar-les i visualitzar-les sabent que hi ha un budget ajustat? Hi ha moltes eines de visualització al mercat. Des del meu punt de vista, Google Data Studio és una molt bona opció, atès que és completament gratuït i accessible per a tothom (fins i tot si no tens dades pròpies!).
En aquest post us guiaré per les eines més útils de Data Studio. Començarem pel més bàsic abans de passar a les funcions intermèdies. Per últim, revisarem les opcions avançades.
Com la majoria de les eines de Google, Data Studio pot ser difícil de dominar, però val la pena lesforç. Un cop et sentis còmode amb les seves funcions, podràs utilitzar-lo per crear informes per als teus clients, els teus companys de feina o el teu equip directiu.
Accedeix a Data Studio a datastudio.google.com
1. Inicia sessió a Data Studio
Per accedir-hi, necessitareu un compte de Google; us recomano que utilitzeu la mateixa que el vostre compte d’Analytics, Search Console i/o Google Ads.
Arribaràs a la pàgina de resum de Data Studio. Feu clic a la pestanya “Inici” per veure el vostre tauler de control.
2. Explora el tauler de control de Data Studio
Si ja heu utilitzat Google Docs, Sheets o Drive, aquest panell us hauria de resultar força familiar.
1. Informes
Aquí és on pots accedir a tots els teus informes (equivalent a un llibre de treball a Tableau o Excel).
Hi ha una opció amb la qual podeu filtrar el propietari de l’informe:
2. Fonts de dades
Les fonts de dades enumeren totes les connexions que heu creat entre Data Studio i les vostres fonts de dades originals.
Actualment, Data Studio és compatible amb més de 500 fonts de dades.
Fonts de dades de Google Data Studio
Les fonts més populars són:
- Google Analytics
- Youtube
- Anuncis de Google
- Consola de cerca de Google
- BigQuery
- Anàlisi de YouTube
- PostgreSQL
- Cerca d’anuncis 360
- Pantalla i vídeo 360
Si utilitzeu Google Analytics i/o Search Console (que recomano encaridament), haureu de connectar individualment cada vista i propietat, respectivament.
Per tant, si teniu tres vistes de GA per a tres subdominis diferents, haureu de configurar tres fonts de dades diferents.
No et preocupis; és un procés fàcil.
3. Explorer
Explorer és una eina que us permet experimentar o ajustar un gràfic sense modificar el propi informe.
Per exemple, heu creat una taula a Data Studio que mostra les principals pàgines de destinació per taxa de conversió. Mentre mires aquesta taula, penses: “Em pregunto què trobaria si afegís el temps mitjà de càrrega de la pàgina”.
Com que no vols editar el gràfic a l’informe, l’exportes a Labs, on el pots modificar al teu gust. Si decidiu que el nou gràfic és valuós, és fàcil exportar-lo de nou a l’informe.
4. Descripció del producte
Et porta de tornada a la pestanya de Visió General. No sé per què és aquí; mai hi faig clic.
5. Galeria d’informes
Aquesta és una col·lecció de plantilles i exemples. A sota comentaré més sobre la galeria.
6. Connectar amb les dades
Aquí és on s’hi afegeixen les fonts de dades (També es poden afegir fonts dins d’un informe). Hi afegirem la nostra primera:
Recomano començar amb Analytics o Search Console.
En aquest exemple, connectaré Analytics ; no obstant, el procés és gairebé idèntic per a altres fonts.
Si voleu seguir exactament el que estic fent, connecteu el compte de demostració de Google Analytics per a la botiga de productes de Google. Et demanarà que autoritzis la connexió i, un cop fet això, hauràs de seleccionar un compte, una propietat i una vista. Per finalitzar la connexió, has de fer clic a “Connectar” (part superior esquerra).
Deixa l’opció “Edició de camps als informes” a “Activada”. Si esteu creant un informe, per exemple, per a un client o un becari, i voleu donar-vos permisos d’edició sense renunciar al control total de les vostres dades, podeu desactivar aquesta opció. Fes clic aquí per saber més sobre l’edició de camps .
En aquest menú veureu una llista de tots els camps del vostre compte d’Analytics (tant els estàndard com els que heu afegit).
Et sents aclaparat? No et preocupis. Hi ha moltes coses que podríem fer en aquest pas —afegir nous camps, duplicar els existents, desactivar-los, canviar els valors dels camps, etc.—, però també podem fer totes aquestes coses al mateix informe, i és molt més fàcil.
Així que avancem ràpidament. Feu clic a “Crear informe” a la part superior dreta.
Data Studio us demanarà si voleu afegir una nova font de dades a l’informe; sí, ho desitges.
Això és el que veuràs. És força espartà, però no per gaire temps!
Feu clic a “Afegeix un gràfic” a la barra d’eines. Data Studio facilita la comparació dels tipus de gràfics amb il·lustracions pràctiques.
Trieu la primera opció a “Sèries temporals”. Aquest tipus de gràfic mostra els canvis en el temps.
Quan aparegui al vostre informe, el panell dret canviarà. Això és el que hauries de veure:
Per defecte, la dimensió és “Data”; pots canviar-la per qualsevol de les dimensions basades en el temps, incloent-hi “Any” o “Hora”, entre d’altres.
En aquest cas, optaré per “Data”.
Data Studio seleccionarà automàticament una mètrica (és a dir, el que es mostra a l’eix Y) per a tu. Canvia el que vulguis; per exemple, a mi m’ha seleccionat per defecte “New Users”, però jo prefereixo veure “Goal completions”, que són leads.
Assegureu-vos d’haver seleccionat el gràfic per veure el panell de la dreta:
Tens dues opcions per afegir una mètrica (o dimensió): pots fer clic a la icona blava del signe més —cosa que farà que aparegui un quadre de cerca perquè puguis trobar el camp que desitges— o pots arrossegar un camp de la dreta a la secció de mètriques.
Per eliminar una mètrica, només cal passar el ratolí per sobre d’ella i fer clic a la “X” blanca que apareix.
Ara afegirem una taula. Aquesta vegada tria la tercera opció:
El meu gràfic ve per defecte amb Medium (per a la dimensió) i New users (per a la mètrica) així que ho canvio a Country i Goal completions. Crec que el format daquesta taula podria ser millorat. Canvia les “Files per pàgina” de 100 a 20 (molt més fàcil de llegir) i marca la casella per afegir una fila de Resum.
Finalment, feu clic a “Estil” per anar a la pestanya d’estil. Seleccioneu “Afegeix ombra a la vora”. Aquesta és una de les meves formes preferides de fer que un vi de dades sobresurti de la pàgina.
Per visualitzar dóna-li a “Veure” a la cantonada superior. D’aquesta manera, passarà del mode Editor al mode Visor.
Voilà!
Per acabar, cal donar un nom a l’informe. Feu clic a “Edita” i doble clic al títol (ara mateix és “Informe sense títol”) per canviar-lo.
I amb això, el primer informe està oficialment fet. Per compartir el vostre informe, feu clic a la icona tan familiar que hi ha sobre l’Editor de Gràfics i afegeix les adreces de correu electrònic.
D’acord, encara no comparteixis l’informe, perquè estic a punt de revelar els secrets que t’ajudaran a millorar-lo seriosament.
Consells per a principiants
1. Utilitzar plantilles
No cal reinventar la roda. Si no estàs segur de per on començar amb Data Studio, et recomano que facis fora una ullada a les seves plantilles per inspirar-te.
Pareu atenció al creador de l’informe. Moltes plantilles ja han estat creades per l’equip de Data Studio; pots trobar-les totes a la secció “Plantilles de màrqueting”. Però també hi ha més de 45 propostes d’usuaris, ubicades a la secció “Comunitat”. Algunes de les meves plantilles favorites:
- Visió general del comportament de GA : Aquest panell extreu la informació més rellevant de la secció de comportament de Google Analytics.
- Informe de barreja de canals de pagament : Utilitza aquesta plantilla per comprendre el rendiment dels teus anuncis a Facebook, Twitter, LinkedIn, cerques, etc.
- Indicadors de rendiment tècnic del lloc web : Obté una ràpida visió general del rendiment del teu lloc web en temps real, inclosos els errors JavaScript i 404 i els temps de càrrega de la pàgina.
2. Publica el teu informe
Vols presumir de les teves habilitats d’anàlisi i visualització de dades davant del món? Envia el teu informe a aquesta galeria mitjançant aquest formulari de Google .
Llegeix les instruccions completes en aquest enllaç , però aquests són els punts que jo tindria en compte:
- No comparteixis informació sensible . Et recomano que creïs un informe amb dades d’accés públic perquè no hi hagi cap possibilitat que tinguis problemes per compartir dades que no et pertanyen. (Consell professional: recrea un dels vostres informes d’empresa existents amb dades ficticis d’un dels conjunts de dades de mostra de Google).
- Fes-ho impressionant . Els informes públics són impressionants, així que no et continguis amb el disseny, les característiques, etc.
- Afegeix context . Proporcioneu explicacions a la pàgina sobre el que esteu mesurant o supervisant amb subtítols, instruccions i fins i tot un vídeo en què es mostri l’informe.
3. Connecta amb més de 150 fonts
Com ja he esmentat, pots introduir dades de fonts pròpies de Google a Data Studio, com ara Search Console, Google Ads , YouTube i Campaign Manager.
Però això només és la punta de l’iceberg. També hi ha més de 120 connectors de socis, és a dir, ponts de tercers entre Data Studio i plataformes com Adobe Analytics, AdRoll, Asana, Amazon Ads i AdStage (i això només és l’As).
Consulta totes les opcions aquí .
4. Crea el teu propi tema d’informe
Tant si l’informe s’adreça a les parts interessades internes, a les externes, a l’equip directiu o als clients, serà més eficaç si té una bona aparença.
Per ajustar l’estil i el format de l’informe, feu clic a l’opció Disseny i tema de la barra d’eines.
Qualsevol canvi aquí s’aplicarà a tot l’informe, cosa que significa que només heu de triar les fonts, els colors, etc. una vegada, en lloc de cada vegada que afegiu un nou mòdul a linforme.
Canvia el desplegable “Tema actual” a “Personalitzat”. Utilitzeu la guia d’estil de la vostra marca per escollir els colors primaris i secundaris, les fonts i el color del text. És possible que hagis de ser creatiu en aquest aspecte. Si estàs creant un informe per a un client i no coneixes els seus codis hexadecimals, ves a la web del client i identifica els colors.
En aquesta pestanya, també podeu crear una paleta de gràfics personalitzada i editar la configuració de la vora i del fons.
5. Incorporació de continguts externs
Pots incorporar dades externes igual que també pots compartir els teus.
Amb la funció d’incrustació d’URL, podeu inserir Google Docs, Google Sheets, vídeos de YouTube i fins i tot pàgines web en directe. El contingut incrustat és interactiu, de manera que és molt més potent que una captura de pantalla.
Per afegir contingut, feu clic a “Insereix” a la barra de navegació superior i, a continuació, escolliu “Insereix URL”.
A partir d’aquí, simplement enganxeu l’URL. És possible que hagueu de canviar la mida del quadre que apareix perquè s’ajusti a tota la longitud i amplada del contingut.
Les opcions aquí són força interminables. Una de les meves formes preferides de fer servir aquesta funció és incrustar un formulari de Google per mesurar la utilitat de l’informe per a la meva audiència.
- Si una secció de l’informe necessita un context addicional, afegiré un breu vídeo explicant què estan veient i com interpretar els resultats.
- Per personalitzar un informe per a un client, afegiré l’URL del vostre lloc web, bloc i/o qualsevol pàgina que m’hagi contractat per crear o millorar.
- I per a l’equip de blocaires de HubSpot, afegiré la darrera versió de l’informe Search Insights perquè puguin comparar el nostre progrés amb els resultats.
6. Enviar informes programats
Si teniu un grup d’interessats que necessiten veure el vostre informe de forma recurrent, considereu la possibilitat d’utilitzar la funció d'”informe programat” de Data Studio. Feu clic a “Share” i després al rellotge del menú superior per configurar-lo.
En primer lloc, introduïu les adreces de correu electrònic dels vostres destinataris i, a continuació, trieu un horari: diari, cada dilluns o cada mes.
Això és especialment útil quan es treballa amb clients, ja que és possible que no es vulgui donar accés a l’informe en viu.
7. Descàrrega d’informes
També podeu descarregar el vostre informe en format PDF. Això és útil per a situacions puntuals, com si el teu cap et demana un informe de situació o el teu client vol saber com ha funcionat un anunci des de començament de mes.
Per descarregar el fitxer, feu clic a la fletxa que mira cap avall al costat del rellotge.
Data Studio ofereix l’opció de baixar la pàgina actual o l’informe complet. Fins i tot pots afegir un enllaç a l’informe perquè el teu públic pugui aprofundir-hi si ho desitja i afegir una protecció per contrasenya per garantir la seguretat de les teves dades.
8. Incrustar informes
Fins i tot pots mostrar el teu informe al lloc web de la teva empresa o al teu portfoli personal, la qual cosa pot ser una gran manera de destacar els resultats que has obtingut per a un client o projecte.
Feu clic a la icona dels claudàtors a la barra de navegació superior.
Apareixerà aquest quadre:
Ajusteu l’amplada i l’alçada segons calgui.
Consells intermedis de Data Studio
9. Afegir un rang de dates
Permet als teus usuaris o clients seleccionar les dates en què volen veure la informació. Per exemple, els meus informes sempre es refereixen per defecte als darrers 30 dies. Pots canviar al teu gust com “ahir”, “últims 7 dies”, “aquest mateix any”… En resum, pots triar un període personalitzat. Per habilitar-lo, primer navega a la pàgina on vols donar als usuaris el control de la data. Assegureu-vos que sou al mode “Edita”. A continuació, feu clic a la icona del calendari de la barra d’eines.
Apareixerà un quadre al vostre informe. Arrossega’l a la posició que vulguis —millor en algun lloc del cantó superior dret o esquerre perquè la teva audiència el vegi primer— i ajusta la mida si cal.
En fer clic en aquest mòdul apareixerà un panell a l’esquerra del vostre informe anomenat Propietats del Rang de Dates. Estableix el rang de dates per defecte a “Rang de dates automàtic”, si encara no ho està.
L’usuari podrà seleccionar un interval de dates utilitzant el giny d’interval de dates, i tots els informes de la pàgina s’actualitzaran automàticament a aquest període de temps.
Hi ha dues maneres d’anul·lar-ho:
- Estableix un període de temps dins un gràfic específic. Aquest període de temps sempre substituirà el control del rang de dates.
- Agrupa els gràfics que vulguis veure afectats pel control de l’interval de dates amb el mòdul. Selecciona el/s gràfics així com el quadre, i després tria Organitzar> Agrupar.
A partir d’ara, només s’actualitzaran els gràfics d’aquest grup quan algú ajusti el rang de dates.
Assegureu-vos que aquesta configuració és clara i fàcil d’entendre, en cas contrari probablement assumiran que tots els gràfics que estan veient a la teva pàgina actual estan utilitzant el mateix període de temps.
10. Afegir els controls dels filtres
Ofereix als usuaris encara més flexibilitat amb els controls de filtre. Com el control d’interval de dates, un filtre aplica la configuració a tots els informes de la pàgina. Per exemple, si algú filtra tot el que no sigui trànsit orgànic, tots els informes d’aquesta pàgina mostrarien específicament les dades del trànsit orgànic.
Afegeix un control de filtre fent clic a aquesta icona de la barra d’eines:
El filtre apareixerà a la pàgina de l’informe. Canvia la seva mida i arrossega’l a la posició que vulguis. Mentre està seleccionat, hauries de veure un panell a la banda esquerra:
A la pestanya de dades, tria la dimensió que vulguis perquè els usuaris puguin filtrar. Aquestes dimensions provenen de la teva font de dades (en aquest exemple he triat “Medium”).
La part de la mètrica és opcional. Bàsicament, si està marcada, els usuaris veuran els valors de cada subcategoria de dimensió al filtre (això tindrà més sentit una vegada que vegis la captura de pantalla de sota). Pots ordenar aquests valors, però no pots filtrar per una mètrica.
Podeu afegir un filtre addicional al vostre control de filtres. Per exemple, si heu afegit un filtre per a Font / Mitjà, potser voldreu excloure el “baidu /orgànic” perquè els vostres usuaris no el vegin com una opció.
Personalitza el format i l’aparença del control de filtres a la pestanya d’estil. Tens unes quantes opcions: llista/marca totes les que apliquen filtres, com aquesta:
O els filtres “cercar tot”, que permeten als seus usuaris buscar per termes numèrics i de text utilitzant operadors com> =, i< , o “igual a”, “conté”, etc., respectivament.
Això pot ser una molèstia per a les persones que llegeixen linforme; a més, s’han de sentir una mica còmodes amb els operadors de cerca. A menys que les dimensions del vostre filtre tinguin 10.000 valors (poc probable), seguiu amb el filtre de llista.
11. Crear filtres de gràfics interactius
Vols facilitar encara més al teu públic el filtratge dels gràfics del teu informe? Crea filtres de gràfics amb capacitat de resposta.
Sona molt elegant, però simplement vol dir que en seleccionar una dimensió en un gràfic es filtren tots els gràfics daquesta pàgina per a aquesta dimensió.
Per exemple, si feu clic a “orgànic” en aquest gràfic, els altres gràfics de la pàgina s’actualitzaran per mostrar les dades del trànsit orgànic únicament, com si hagués aplicat un control de filtre tradicional.
També podeu crear controls de gràfics per a gràfics de temps, línies i àrees. Si un usuari ressalta, per exemple, els mesos de gener a març en un gràfic de temps, els altres gràfics de la pàgina també mostraran les dades de gener a març, igual que el control d’interval de dates. I també, igual que els controls dels filtres, podeu agrupar els controls dels gràfics.
Per activar un control de gràfic, seleccioneu el gràfic corresponent. Al panell dret, desplaceu-vos fins a la part inferior i marqueu la casella “Aplica filtre”.
Afegeix una llegenda al costat dels gràfics que admet el filtratge interactiu perquè els usuaris sàpiguen que és una opció:
12. Afegir control de dades
Els controls de dades poden ser una de les millors funcions de Data Studio. Si col·loqueu un d’aquests controls al vostre informe, els usuaris podran triar l’origen de les dades que s’introdueixen als gràfics.
Bastant enginyós, oi?
Això no només t’estalvia haver de reconstruir el mateix informe per a diferents grups, sinó que també significa que no t’has de preocupar de compartir accidentalment informació sensible o confidencial. Cada usuari pot seleccionar només les fonts de dades a què se li ha concedit accés.
Podeu incloure diversos controls de dades en un mateix informe.
Afegeix el giny de control de dades al teu informe fent clic en aquesta icona:
A continuació, tria la font primària de la qual desitges que es nodreixin els usuaris:
13. Afegir un desglossament de dimensions
En lloc d’explicar-te què és un desglossament de dimensions, és més fàcil si t’ho mostro.
Suposem que volem veure els usuaris per font. Per esbrinar-ho, creem un simple gràfic de barres.
Això és interessant, però falta una mica de context. Tot aquest trànsit orgànic procedeix de Google? (En aquest cas, on les dades són dels Estats Units, és força obvi, però imagina crear el mateix gràfic per a la Xina o el Japó, on Baidu i Yahoo tenen una presència molt més gran).
Què passa amb el trànsit de referència? És clar que rebem un nombre important d’usuaris a través d’enllaços de referència; és una sola font la que impulsa la major part d’ells o es distribueix de manera força equitativa entre una àmplia varietat de fonts?
Podríem crear gràfics de barres separats per a cada font, primer filtrant pel mig i després fent la dimensió “Font” i la mètrica “Usuaris”. O podem fer clic en un sol botó i fer que Data Studio ho faci per nosaltres:
A Dimensió de desglossament, feu clic a “Afegeix dimensió”.
Afegeix “Font”. Això és el que hauries de veure:
Ves a la pestanya “Estilo” i marca la casella “Barres apilades”. Això convertirà el vostre gràfic de barres normal en un gràfic de barres apilades (hauries de veure que el tipus de gràfic s’actualitza en conseqüència).
Data Studio farà automàticament que els teus gràfics de barres s’apilin al 100%, cosa que significa que cada barra anirà a la part superior del gràfic. Aquest estil és enganyós. Per exemple, suggereix que cada mitjà va conduir el mateix nombre d’usuaris. Desactiva aquesta casella:
Comprova-ho:
14. Utilitzar l’Explorer de Data Studio (Labs)
Aneu al vostre tauler de control de Data Studio i seleccioneu “Explorer (Labs)” al menú de l’esquerra.
Afegeix una nova font de dades fent clic al botó blau de la cantonada inferior dreta. Al principi, Explorer confon. Se sembla molt al nucli de Data Studio. Tot i això, després de passar algun temps a l’Explorer, he arribat a apreciar el seu valor únic.
A diferència de Data Studio, qualsevol modificació que facis en un gràfic a l’Explorer és temporal. Això significa que és un bon lloc per aprofundir en les dades i provar diferents maneres de visualitzar-les sense fer cap canvi permanent. Quan estiguis satisfet amb el teu gràfic, només has d’exportar-lo de nou a Data Studio.
Per fer-ho, feu clic a la petita icona de compartir de la barra de navegació superior.
A continuació, tria si vols afegir la teva feina a l’Explorer, a un informe nou o existent de Data Studio.
Característiques avançades de Data Studio
15. Crear filtres a nivell dinforme
Per defecte, un filtre s’aplica a tots els gràfics de la pàgina. Però què passa si l’usuari passa a la pàgina següent? No s’aplicarà el filtre.
Això és confús per als que no són tècnics i un inconvenient per als que saben de dades. Per portar un filtre del nivell de pàgina al nivell dinforme, només cal fer clic amb el botó dret del ratolí i seleccionar “Fer nivell dinforme”.
16. Crear camps combinats
Data Studio és potent perquè pot incorporar més de 400 fonts de dades a un sol informe. Gràcies a una nova funció, les fonts combinades acaba de ser encara més potent. Atenció: potser és una mica tècnic. Queda’t amb mi i et prometo que valdrà la pena.
Si estàs familiaritzat amb les clàusules JOIN a SQL, entendràs de seguida la barreja de dades. No sap què és SQL? Cap problema.
La millor manera de pensar en la barreja de dades és amb un diagrama de Venn. Tens dos conjunts de dades. Cada conjunt de dades té informació única, per exemple, les dades que viuen a les àrees verda i blava, respectivament.
Però tenen (almenys) una dada en comú: la informació de la secció de solapament blau-verd.
Aquest punt de dades compartit es coneix com a clau. Si els vostres conjunts de dades no tenen una clau, no són barrejables.
Per exemple, suposem que vols comparar el comportament dels usuaris a la teva web amb el de la teva aplicació. La clau és l’ID d’usuari, una dimensió personalitzada que heu creat Google Analytics i que el vostre programari d’anàlisi d’aplicacions també utilitza.
Combineu l’informe de comportament del lloc web de GA amb l’informe d’ús de l’aplicació. Això us dóna tots els registres del primer informe juntament amb els que coincideixin del segon; en altres paraules, si un usuari ha visitat el lloc i ha utilitzat laplicació, estarà inclòs. Si només heu utilitzat l’aplicació però no heu visitat el lloc, no s’inclourà en les noves dades combinades.
Això es coneix com a LEFT OUTER JOIN. Per què et pot interessar? Perquè l’ordre de les vostres fonts de dades és important.
Posa primer la teva font de dades principal, és a dir, aquella en què vols tots els valors, independentment que hi hagi una coincidència a la seva segona font.
Ara que hem tret tot això del camí, configurarem un camp mixt.
En primer lloc, afegiu un gràfic al vostre informe:
Feu clic a “Barreja dades”. Apareixerà aquest panell:
Seleccioneu la vostra primera font de dades a l’esquerra. Recordeu que aquesta és la font de dades principal. A continuació, afegeix la teva segona font de dades. Data Studio et permet afegir fins a cinc fonts de dades en un gràfic, però ara com ara, ens limitarem a dos.
Ara tria la teva clau(s) d’unió. Si el camp existeix a les dues fonts, es posarà en verd. Si no existeix, veuràs això:
Recordeu que la clau actua com un filtre per a la segona font de dades. En aquest exemple, només s’extrauran de Google Search Console els registres que coincideixin amb la pàgina de destinació de la vista GA per a la teva web.
L’elecció de diverses claus limitarà encara més el nombre de registres extrets de la segona font de dades.
Un cop hagueu triat la clau d’unió, la resta del procés hauria de ser familiar:
Trieu les dimensions i mètriques que voleu veure per a la vostra primera font de dades. Tot seguit, fes el mateix amb la segona.
També podeu limitar els resultats afegint un filtre o un interval de dates (o, en el cas de les fonts GA, segments). Els filtres, rangs de dates i segments aplicats a la font de dades més a l’esquerra es traslladaran a les altres fonts de dades.
Quan hagueu acabat de personalitzar l’informe, feu clic a “Desa”. Felicitats: acabes de crear el teu primer gràfic de dades combinades!
Una altra cosa que pots fer és crear dos gràfics per separat i després combinar-los, Data Studio ofereix una gran drecera. Només has de seleccionar tots dos gràfics, fer clic amb el botó dret i triar “Mesclar dades”. Malauradament, Data Studio es pot confondre amb força facilitat, així que jo faria l’esforç d’aprendre a barrejar dades utilitzant el panell dret.
17. Crear un camp calculat bàsic
Quan les dades existents no us donen prou informació, és el moment de crear un camp calculat.
Els camps calculats prenen les teves dades i, com el seu nom indica, fan càlculs sobre elles.
Probablement sigui més fàcil explicar-ho amb un exemple. Suposem que vols veure el cost per lead. Pots crear un camp calculat que prengui la mètrica “Cost” i la dividida per la mètrica “leads”.
Un cop creat aquest camp, s’actualitzarà automàticament, per la qual cosa podeu canviar el rang de temps del gràfic, les dimensions, etc., i les dades de les transaccions mitjanes per usuari s’actualitzaran en conseqüència.
Hi ha dues maneres de crear un camp calculat:
- Crear un camp a nivell de font de dades, cosa que farà que aquest camp estigui disponible a qualsevol informe que utilitzi aquesta font de dades. També estarà disponible com a control de filtre o en nous camps calculats (com el camp calculat d’inici).
Òbviament, aquesta és una bona opció si teniu previst utilitzar aquesta mètrica personalitzada més d’una vegada. L’únic advertiment és que heu de tenir drets d’edició a la font de dades original. Tampoc no pots utilitzar un camp calculat de la font de dades amb dades combinades.
- Crear un camp a nivell de gràfic, cosa que significa que només podreu utilitzar el camp per a aquest informe específic.
Totes les limitacions de l’altre tipus s’inverteixen: encara que no es pot fer servir un camp calculat a nivell de gràfic en un altre gràfic, control de filtre o camp calculat addicional, no cal tenir drets d’edició sobre les dades originals.
També podeu utilitzar un camp calculat específic del gràfic per a la combinació de dades, que veurem en el següent pas.
Crear un camp calculat de font de dades
Afegeix un gràfic al teu tauler de control de Data Studio i, a continuació, tria la font de dades de la qual vols desviar el teu nou camp.
Feu clic a “Afegeix un camp nou” a la cantonada inferior esquerra.
(També pots dur-ho a terme fent clic al llapis al costat de la font de dades i, a continuació, seleccionant “Afegir un camp” a la cantonada superior dreta del teu menú de camps).
Utilitzeu el menú de l’esquerra per cercar les mètriques que necessiteu; fes clic a una per afegir-la a la fórmula. Si la fórmula té un error, apareixerà una notificació vermella sota l’editor explicant en què s’ha equivocat. Si la vostra fórmula funciona, obtindreu una marca de verificació verda.
Fes clic a “Desa” per afegir el teu nou camp a la font de dades. Ara podreu afegir aquest camp calculat a qualsevol gràfic com un camp normal.
Crear un camp calculat a nivell de gràfic
Aquesta opció és una mica més fàcil. Simplement fes clic a “Afegeix un camp” sota la(s) dimensió(s) i mètrica(s) existent(s) que hagis seleccionat.
A continuació, seleccioneu “Afegir un nou camp”. Apareixerà aquest panell:
A partir d’aquí, introduïu la fórmula del vostre nou camp — simplement escrivint el nom de la mètrica desitjada s’obrirà un menú d’opcions — i feu clic a “Aplica”.
El vostre nou camp s’afegirà al gràfic.
Un excel·lent resum de les mètriques calculades de mostra , incloent:
- Taxa de no rebot
- Pàgines vistes per transacció
- Valor per sessió
Comprova-ho per inspirar-te.
Si voleu practicar una mica abans de començar a treballar amb les vostres dades, Google ofereix un pràctic exercici de mostra .
18. Creació dun camp calculat avançat
Bé, hi ha molt que pots fer amb camps calculats algebraics simples. Però encara hi ha molt més que pots fer una vegada que introdueixes funcions i RegEx.
No t’espantis. Els recorrerem pas a pas.
Si et sents còmode amb les funcions a Google Sheets i/o Excel, llavors ja saps com utilitzar les funcions a Data Studio.
Per exemple, diguem que t’has especialitzat en anglès i sempre t’ha molestat que “Source” a Google Analytics estigui en minúscules. Podeu utilitzar la funció UPPER per transformar la font en majúscules.
Simplement fes clic a “Afegir dimensió”> “Crear nou camp”.
A continuació, introduïu la fórmula UPPER:
Com assenyala l’expert de Google Sheets Ben Collins , aquest truc també estandarditzarà qualsevol denominació personalitzada; per exemple, si algunes persones del vostre equip han utilitzat “xat” per a una campanya i d’altres han utilitzat “Chat”, la funció UPPER afegeix totes dues.
Potser vols crear un nou camp per a la ciutat i el país: només has de fer clic a “Afegir dimensió” (ja que la ciutat i l’estat són variables categòriques, no quantitatives)> “Crear camp”.
A continuació, utilitzeu la funció CONCATENAR per unir els camps Ciutat i País.
Consulteu la llista completa de funcions que admet Data Studio .
Una de les més enginyoses és CASE; si no estàs familiaritzat, és essencialment una sentència IF/THEN. Aquesta funció us permet crear agrupacions personalitzades.
Per exemple, diguem que estàs veient la taula que creem a l’últim pas:
Data Studio tracta el trànsit mòbil de Facebook (m.facebook.com) i el trànsit d’escriptori (facebook) com a dues fonts diferents. També hi ha el trànsit d’escriptori l.facebook.com, que arriba a través d’un enllaç de calç, que Facebook va implementar el 2008 per protegir els usuaris d’un possible spam. I si vols combinar tot el trànsit de Facebook en una sola font?
Una fórmula CASE resol aquesta qüestió de manera clara. Aquesta és la fórmula:
CAS
WHEN condició THEN resultat
WHEN condició THEN resultat
ELS resultat
FINAL
Podeu tenir una condició (com l’exemple següent) o diverses. L’argument ELSE és opcional, així que no dubtis a ometre’l si no ho necessites.
Aquesta és la fórmula que utilitzarem per agrupar el trànsit de Facebook:
CASE
WHEN REGEXP_MATCH(Font,”^(l.facebook.com|m.facebook.com|facebook.com)$”) THEN “Facebook”
END
Aquesta fórmula diu a Data Studio: “Si l’origen coincideix amb l.facebook.com, m.facebook.com o facebook.com, anomena’l ‘Facebook'”.
Per afegir una fórmula CASE, has de poder editar la font de dades.
Feu clic a la icona del llapis al costat de la vostra font perquè aparegui l’editor de camps de dades.
A continuació, feu clic a “Afegeix un camp nou” a la cantonada superior dreta.
Introdueix la teva fórmula.
Si la fórmula funciona, veureu una marca de verificació verda. Doneu un nom al vostre nou camp i feu clic a “Desa”. Ara podeu afegir aquest camp a qualsevol gràfic o veure de dades que utilitzi aquesta font de dades.
Potser pensis: “D’acord, fantàstic, però ¿estava aquesta fórmula escrita en klingon? Com se m’acut la meva?”.
Ta-da.
Ara que coneixes Data Studio per dins i per fora, estàs ben preparat per crear impressionants informes interactius pels seus companys de feina, clients i executius.
Bona sort.